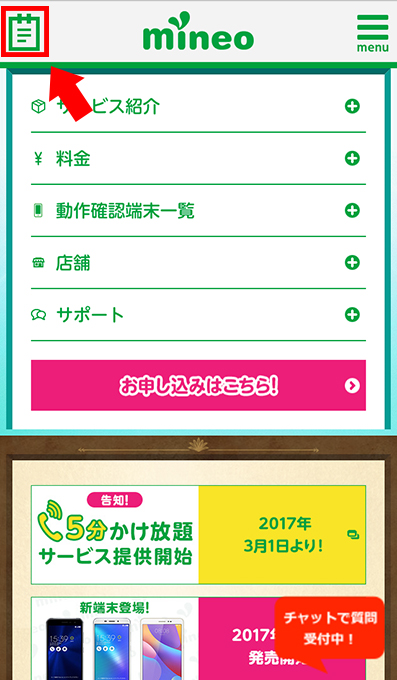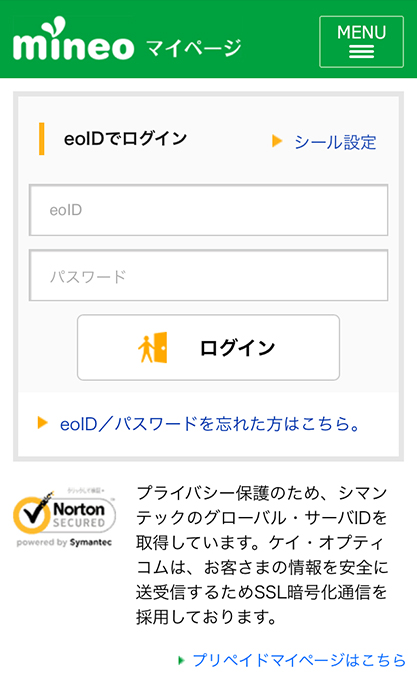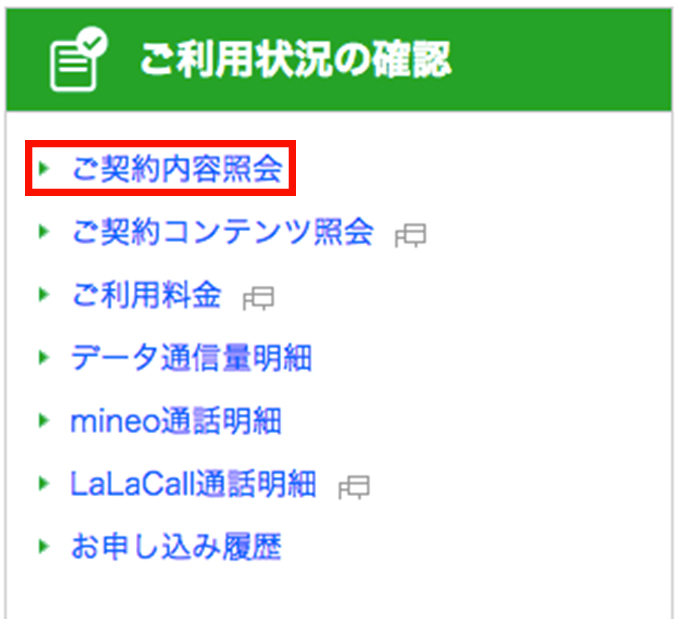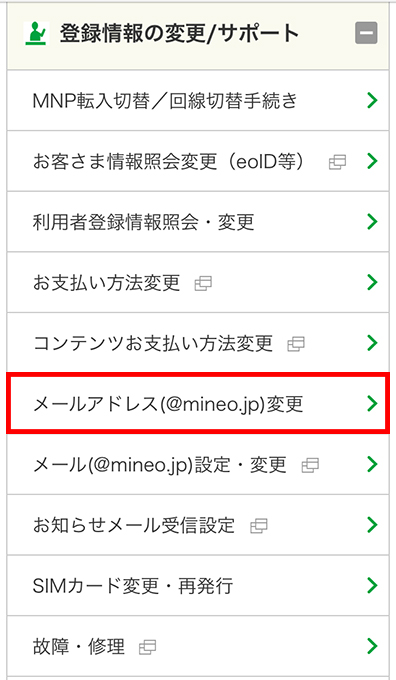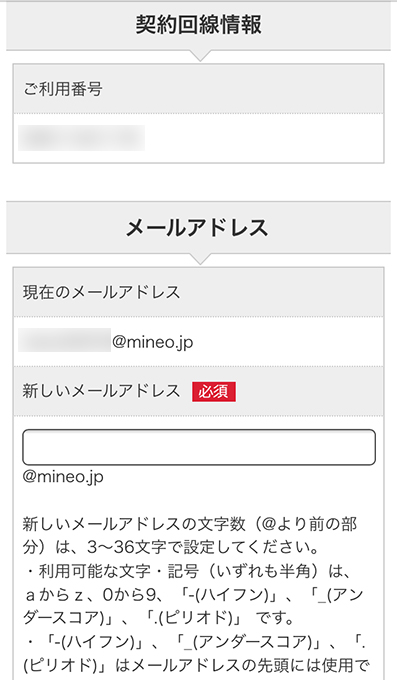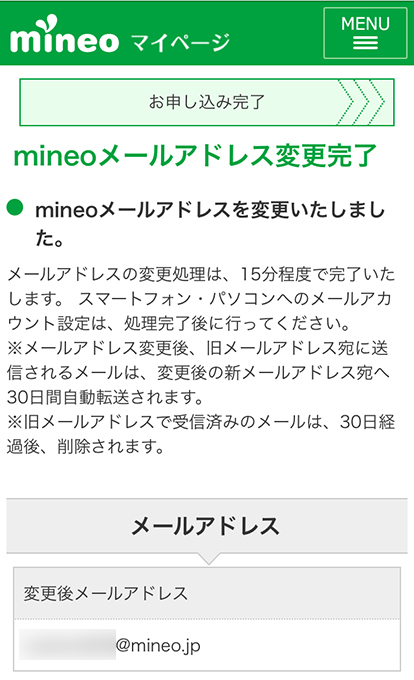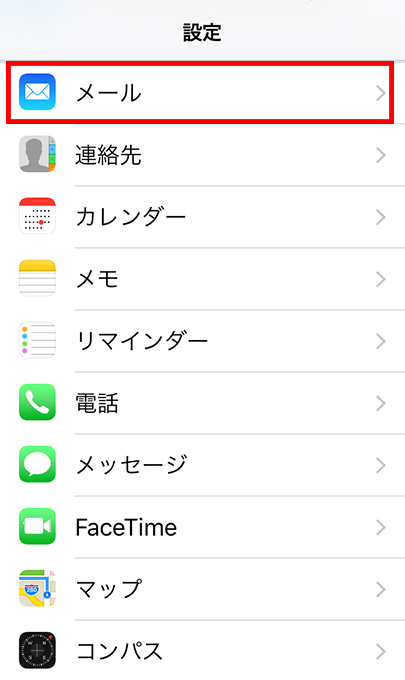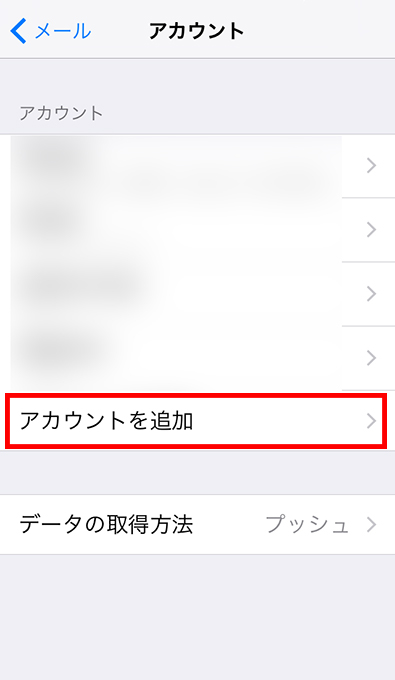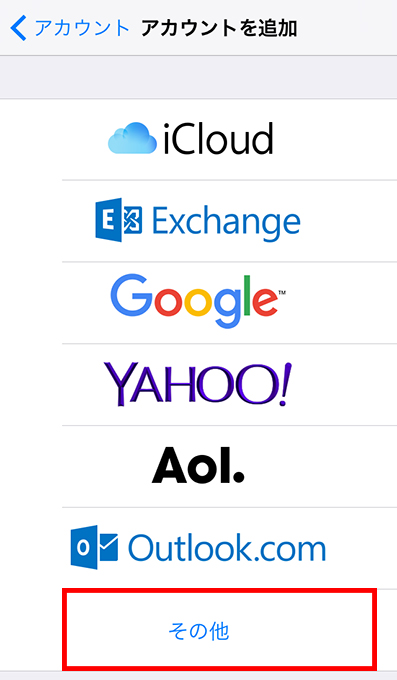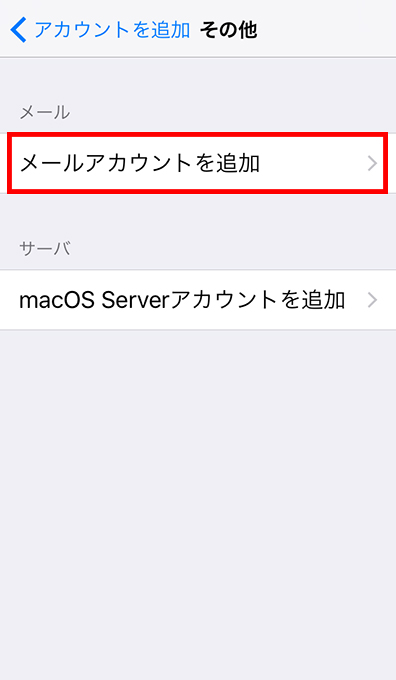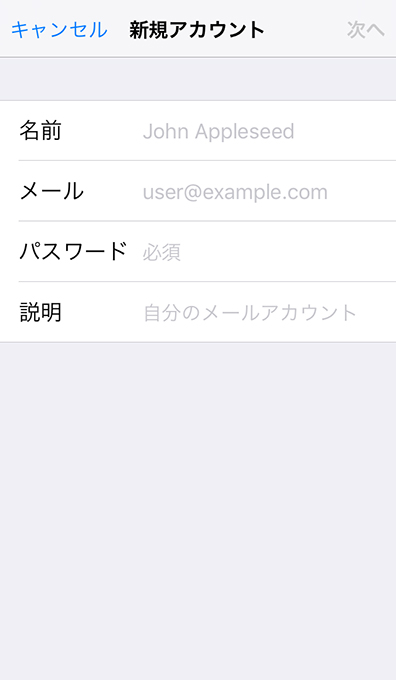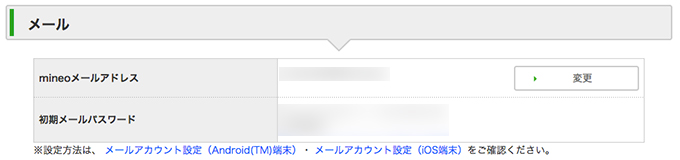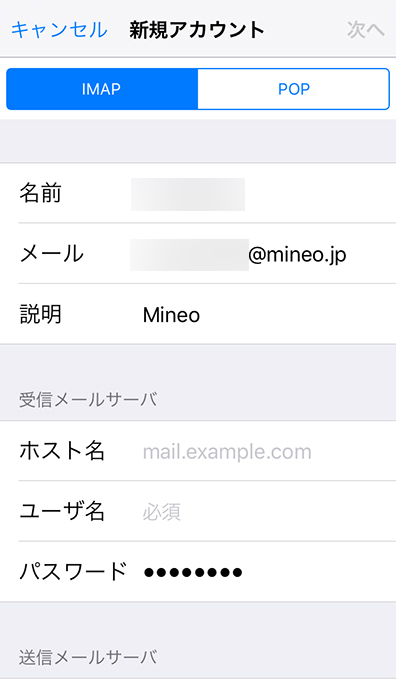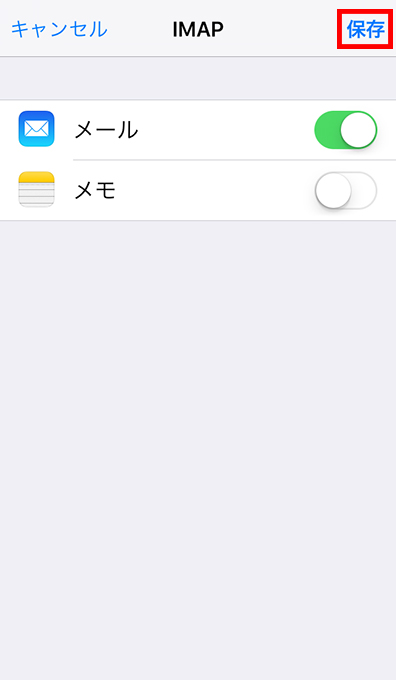mineoに変更してから1ヶ月が過ぎました。今のところ、何の不便もなく使えています。こんにちは、naprout(@naproutTV)のorphenです。
mineo(マイネオ)でも、「@mineo.jp」というメールアドレスが無料で作れます。
今回、紹介する設定方法はiOS編となりますが、メールアドレスを作成するところまではAndoroidと共通なので、メールアドレスを作成したいという人にも参考になるかと思います。
mineoのメールアドレス作成方法
では、まずはメールアドレスを作成していきましょう。メールアドレスの作成手順はiOSでもAndroidでも同じです。
マイページにログインする
スマホからmineoのページにアクセスし、左上にあるアイコンをタップ。
「eoID」と「パスワード」を入力し、「ログイン」をタップ。
マイページ内のご契約内容照会
ログインすると、マイページが表示されるので、下の方にある「ご利用状況の確認」→「ご契約内容照会」と進んでいきます。なお、マイページでは、データ容量の残量なども確認できます。
メールアドレスの変更
続いて、「メールアドレス(@mineo.jp)変更」をタップ。
メールアドレス変更のページでは、mineo側で最初から設定されているメールアドレスが「現在のメールアドレス」として表示されていますが、その下に「新しいメールアドレス」という項目が用意されています。
この「新しいメールアドレス」に、希望するメールアドレスを半角英数字と記号で設定します。希望のメールアドレスが入力できたら、1番下の「変更」をタップすればメールアドレスは完成です。
メールアドレス設定の注意事項
- @までの部分を、3〜36文字で設定
- @より後ろの部分は、mineo.jpで固定
- 半角英数字と一部の記号のみ使用可能…aからz、0から9、-(ハイフン)、_(アンダースコア)、.(ピリオド)
- 記号はメールアドレスの先頭には使えない( . ピリオドは@の直前も使用不可で、2個以上連続して使えない)
iPhoneでメール送受信設定をする
mineoで、メールアドレスの設定ができたら、次はiPhoneでメールの送受信ができるようにしていきます。mineoのアドレスに毎月の使用料や引き落としの案内があるので、必ず受信できるようにしておきましょう。
iPhoneの設定を開く
まずはiPhoneのホーム画面から「設定」を開きます。設定項目の中に「メール」という表示があるのでタップします。
続いて、メール設定の下の方にある「アカウントを追加」をタップ
iCloudやGoogleなどが表示されている 1番下にある「その他」をタップ
「メールアカウントを追加」をタップ
新規アカウントとして各項目を入力。
- 名前…メールを受信した相手に表示される名前。自分の名前でOK
- メール…mineoのマイページで設定したメールアドレス
- パスワード…mineoマイページ内の「ご契約内容照会」の真ん中あたりに、表示されている「初期メールパスワード」(メールパスワードを変更している場合は、変更したパスワード)
- 説明…メールアカウントの名前。自動的にMineoと入力されるので、変更しなくてもOK
初期メールパスワードは、マイページ内の「ご契約内容照会」で下記のように表示されています。
全てを入力し終わったら、「次へ」をタップ
続いて、「IMAP」を選択し、受信メールサーバと送信メールサーバの設定を入力します。
受信メールサーバ
- ホスト名…imaps.mineo.jp (半角入力)
- ユーザー名…メールアドレス
- パスワード…メールパスワード (新規アカウントの追加で入力したものと同じ)
送信メールサーバ
- ホスト名…smtps.mineo.jp (半角入力)
- ユーザー名…メールアドレス
- パスワード…メールパスワード (新規アカウントの追加で入力したものと同じ)
入力が完了したら、「次へ」をタップ。「検証中」と表示されるので、次の画面が表示されるまで待ちます。
最後に「保存」をタップして完了です。
まとめ
ということで、今回はmineoのメールアドレスを設定してみました。途中ややこしい手順はありますが、図で表示している通りに進んでいけば設定できます。最初の設定さえできれば、後は何もしなくていいけど、めんどくさいですよね。
これで通常と同じようにスマホが使えるようになりました。使い始めて1ヶ月が経ちましたが、通常使用する分には特に不便なく使えています。毎月の料金もauと比べて、かなり安くなって満足しています。