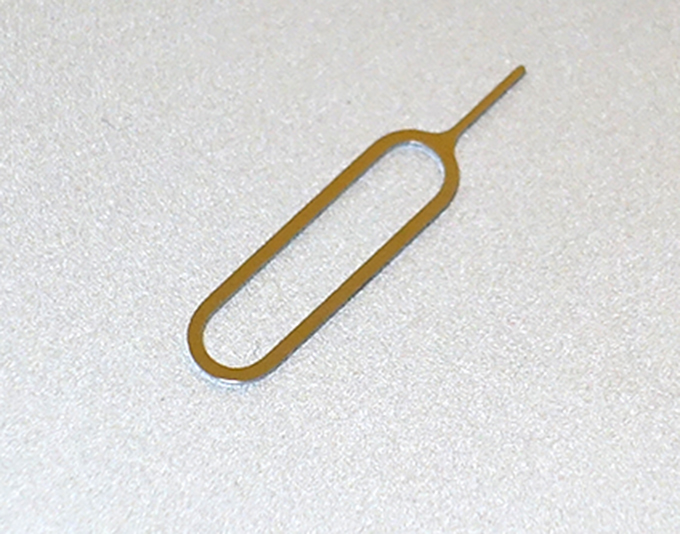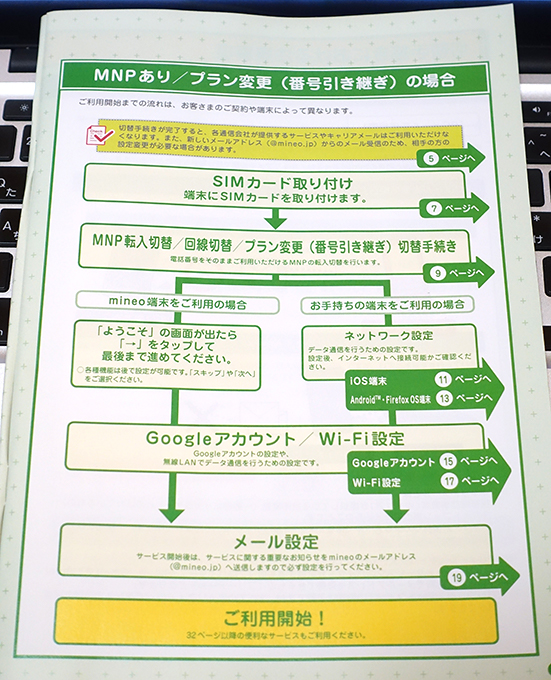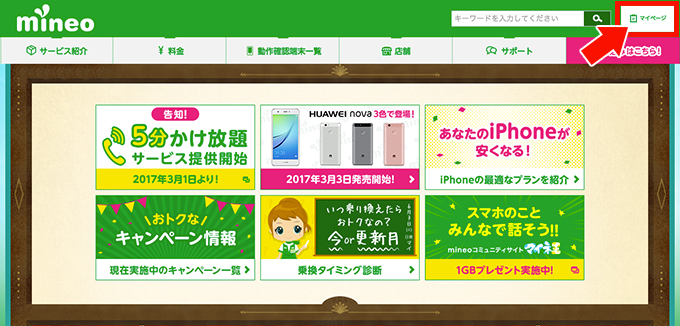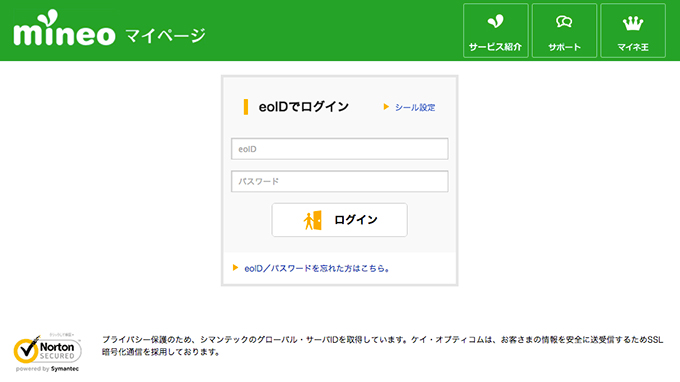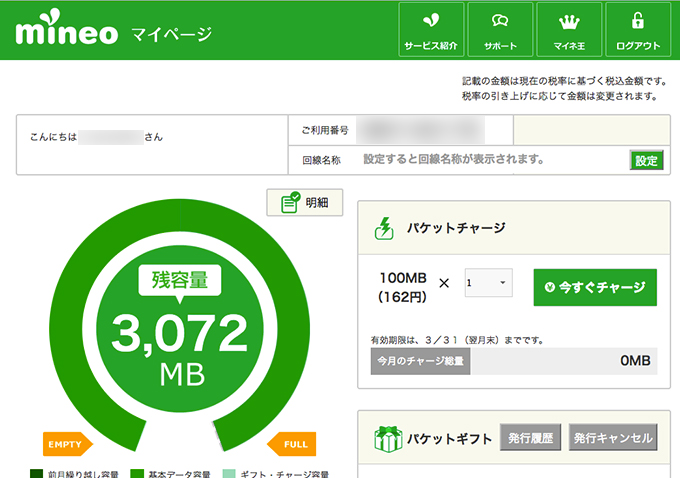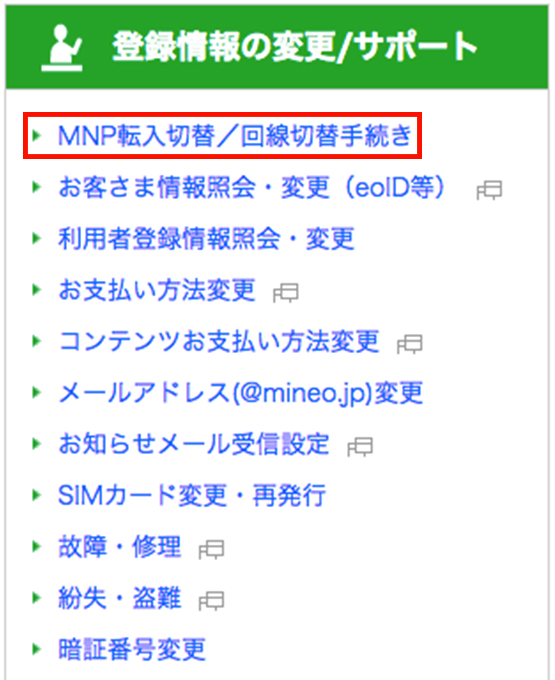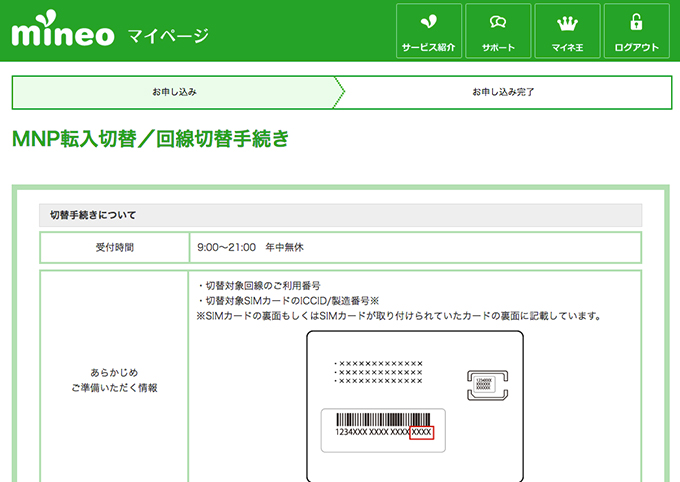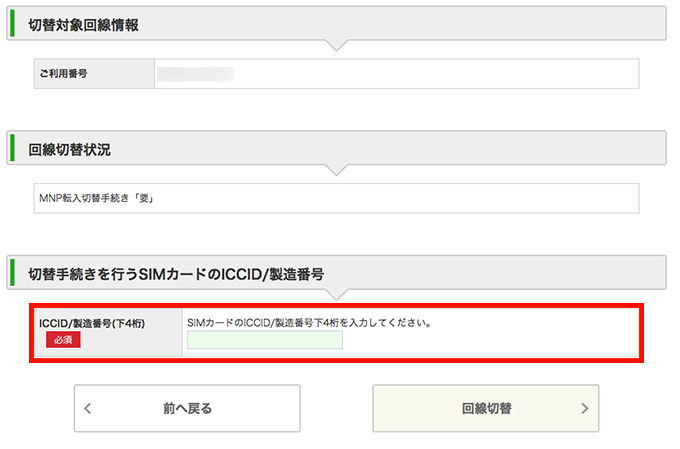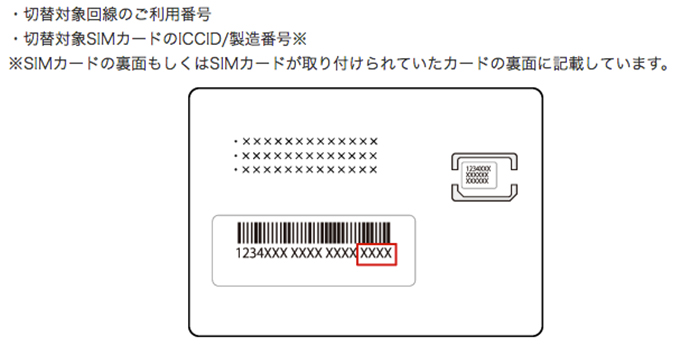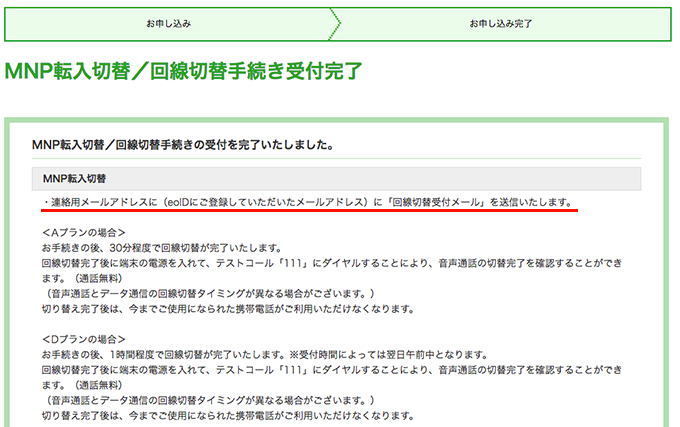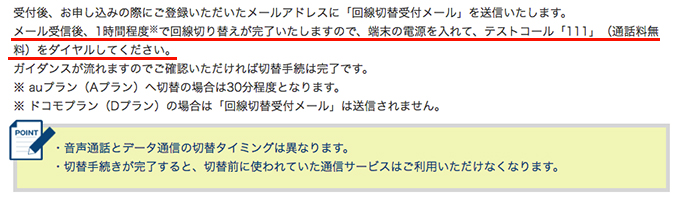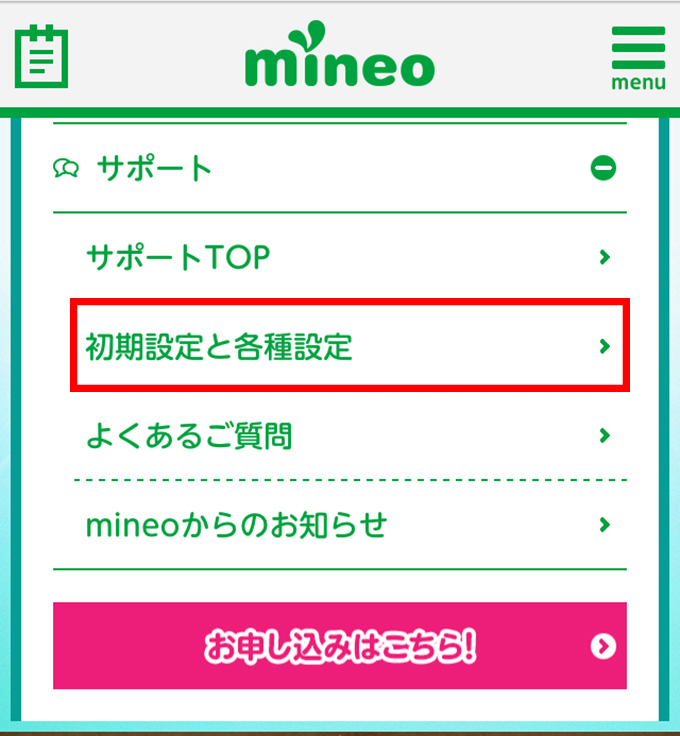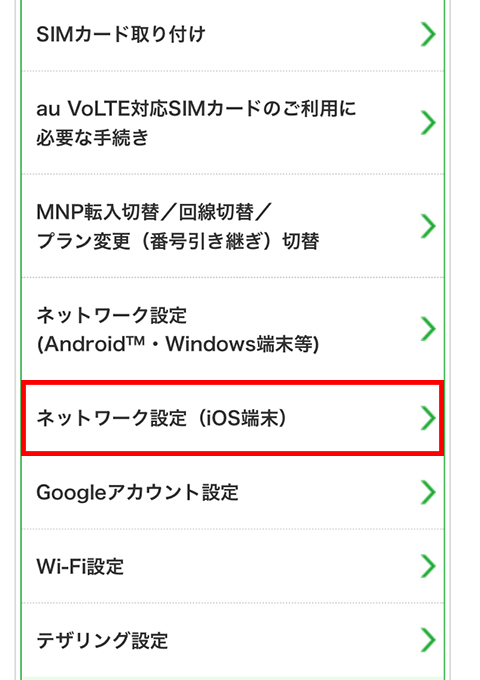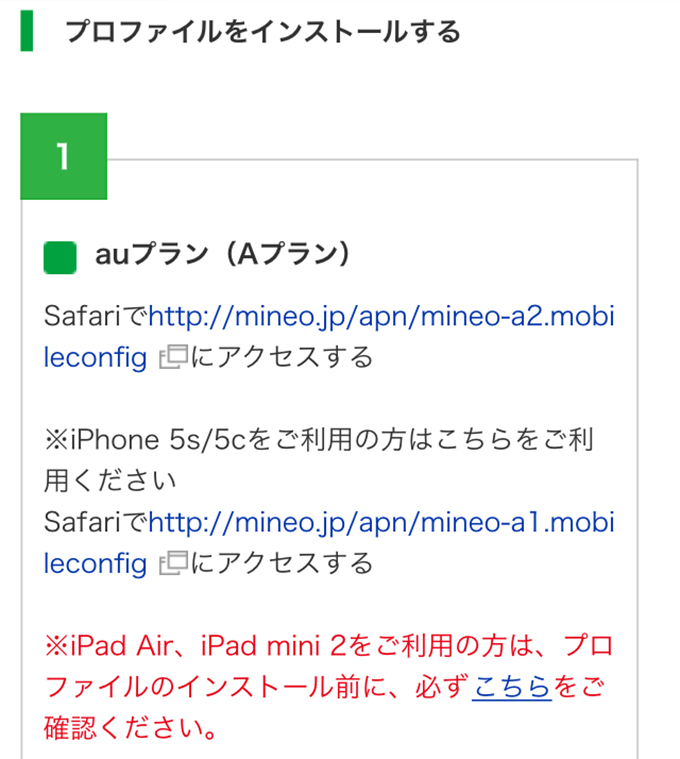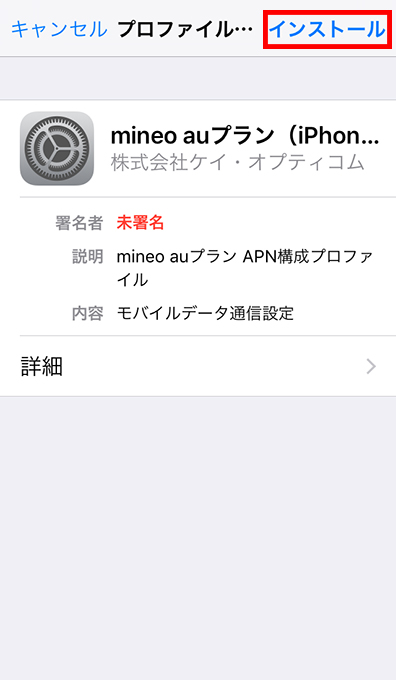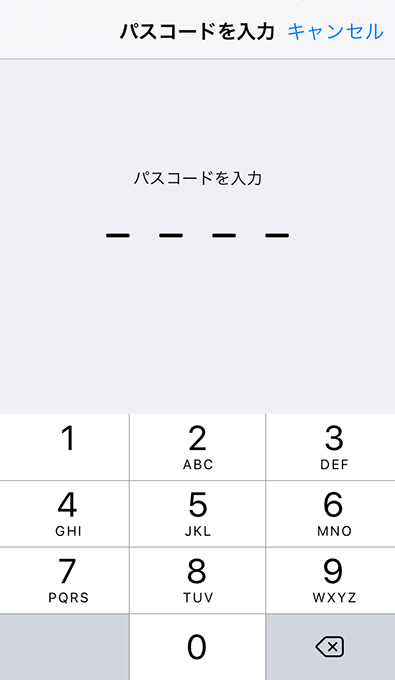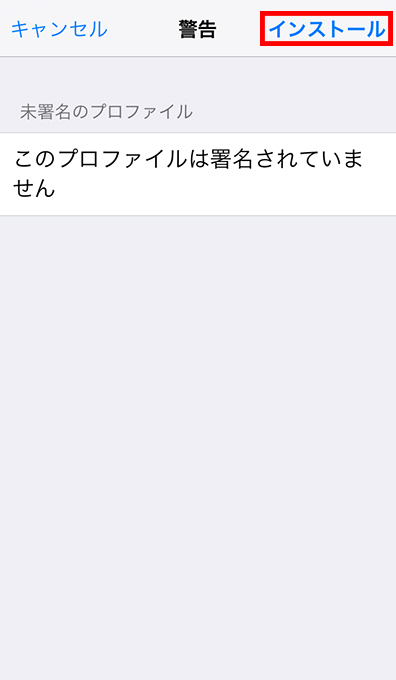いよいよmineoからSIMカードと設定ガイドが届きました。月末も近付いてきたので、auからmineoへ回線を切り替えてみました。こんにちは、naprout(@naproutTV)のorphenです。
今までなら機種変更などの手続きはauでやってもらっていたのですが、格安SIMは自分でMNPの変更などを申込まないといけません。設定ガイドだけを読むと難しそうに思えたのですが、意外と簡単にできました。これからmineoにしようかなという時に参考にしてみてくださいね。
目次
mineoへ回線切替時に必要なもの
mineoに回線を切り替える際には、以下の3つを準備します。
- mineoで利用する端末
- mineo SIMカード
- SIM交換用のピン
mineoで利用する端末
auで使っていた端末も利用できるし、mineoを申込む時にSIMカードと同時に端末を購入することもできます。今回、私はau版のiPhone5sを、そのまま利用することにしました。
mineo SIMカード
mineoへの申込み終了後、登録した住所へ宅急便で届きます。封筒の中にSIMカードと設定ガイドの冊子が入っていました。
mineoへの申込み方法→mineoにするならエントリーパッケージ!購入から申込み方法まで画像付きで説明します!

SIM交換用のピン
iPhoneを購入した時の箱の中に入っていたものを利用しました。正直なところ、最初そんなん入ってたっけ?と思っていたのですが、よく見たら上記の写真のものが入っていました。
もしもSIM交換用のピンが見つからなかった場合は、ゼムクリップでも取り出せます。
mineo開通手順
mineoの回線開通手続を上記の写真の通り5ステップで行ないます。
- SIMカードの取り付け
- MNP転入切替
- ネットワーク設定
- Wi-Fi設定
- メール設定
今回、私はauの時から使い続けているiPhone5sを、そのまま利用するため4番目のWi-Fi設定はしていませんが、必要に応じて設定をしてください。
SIMを交換する
上記の3つが揃ったら、回線切替のためにSIMカードを交換します。
SIMカードを取り外す
iPhoneの場合、端末の横にピンを刺す穴があるので、上記のようにピンを差し込みます。
差し込んだピンを少し強く押すとSIMカードの乗ったトレーが出てくるので取り出します。
SIMカードを取り付ける
SIMカードを取り出したら、SIMカードの台紙から赤枠で囲った部分を取り外します。取り外した部分が、これから使うSIMカードになります。
台紙から取り外したSIMカードを再びトレーに乗せて、最初に取り出した場所へ戻します。
MNP転入切替手続き
今回は、auからのMNPでmineoへ転入します。auからのMNP転出予約番号は、申込みの際に入力したため、今回は必要ありませんでした。
マイページへログイン
では、早速MNP転入手続きをしていきましょう。mineoのトップページ右上にある「マイページ」をクリック。
マイページへのログイン画面が表示されたら、「eoID」と「パスワード」を入力してログインします。
ログイン後、表示されるマイページはこんな感じ。
登録情報の変更/サポートからMNP転入切替へ
マイページを下の方へ進んでいくと、「登録情報の変更/サポート」という項目が見つかります。その中の「MNP転入切替/回線切替手続き」をクリック
MNP転入切替/回線切替手続き
MNP転入もしくは回線の切替手続きの際の案内が表示されました。
- 受付時間…9〜21時(年中無休)
- あらかじめご登録いただく情報…切替対象回線のご利用番号、切替対象SIMカードのICCID/製造番号
案内の下には、下記の3つが表示されています。
- 切替対象回線番号…MNPする電話番号が表示されていました
- 回線切替状況…MNP転入手続き「要」
- 切替手続きを行うSIMカードのICCID/製造番号の下4桁…ここだけ入力
最初の2つはすでに表示されていましたが、SIMカードのICCID/製造番号のだけ入力しないといけないようになっていました。ICCIDの下4桁の数字を入力し終わったら、回線切替をクリック。
SIMカードのICCID/製造番号とは?
SIMカード台紙の裏面に書かれているバーコードの下にある番号。この番号の下4桁のみ入力します。
MNP転入切替手続き完了
以上で、MNP転入切替の手続きは終了しました。この後30分ぐらいで回線が切り替わるとのことなので、しばらく待ちます。
切替えできたよってお知らせのメールとか来るのかな???
メールなどの連絡が来ないので、もう一度サポートページをチェック。
回線切り替えが完了するから、「111」(通話料無料)へテストコールするように書かれていました。
もしかして、何の連絡も来ないけど、自分で確認するってタイプなのか?
とりあえず、111へ電話してみよう
「以上でテスト通話は完了です」
・・・え?これだけ?
めっちゃ拍子抜けしてしまったのですが、どうやらこれで開通できているようです。もっと色々やらないといけないと思っていたけど、ものすごく簡単に自分でMNP切替の手続きができてしまいました。
お店に行かなくても自分でできるから、自分でやってねっていう人部分でも利用料金を抑えているんだろうなっていう印象を持ちました。
ネットワーク設定(iPhoneの場合)
MNP切替手続きで通話までできるようになりました。ここからは、データ通信ができるようにネットワーク設定をしていきます。
Safariでスマホ版mineoトップページへ
iPhoneへプロファイルをインストールするので、iOS版のSafariからmineoへアクセス。「サポート」→「初期設定と各種設定」へ進みます。
「ネットワーク設定(iOS端末)」を選択します。
プロファイルのインストール
iPhoneのバージョンに合わせて、URLを選択します。私はiPhone5sなので、下段のURLを選択します。
上記の画面が表示されたら、右上のインストールをタップ。
iPhoneのパスコードを入力します。
警告が表示されますが、このままインストール。インストールが完了したら、以上でネットワークの設定は終了です。
まとめ
ということで、思っている以上に簡単にMNP手続きもネットワーク設定も簡単にできました。この後、必要に応じてWi-Fiの設定を行なってくださいね。今回、私は再設定することなく、そのままWi-Fiでネットができました。
長くなってしまったので、メールの設定は次回のブログでお届けします。