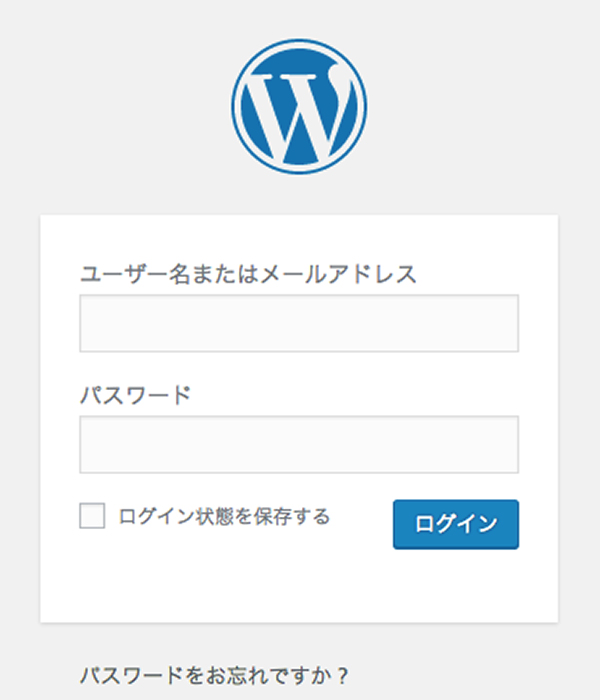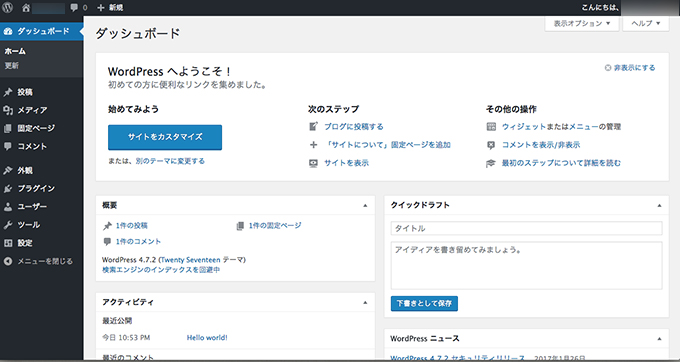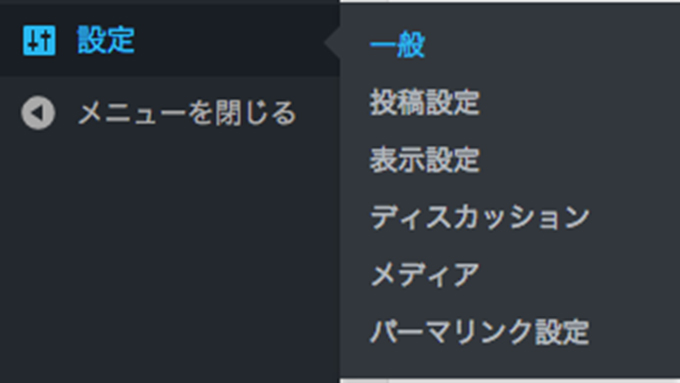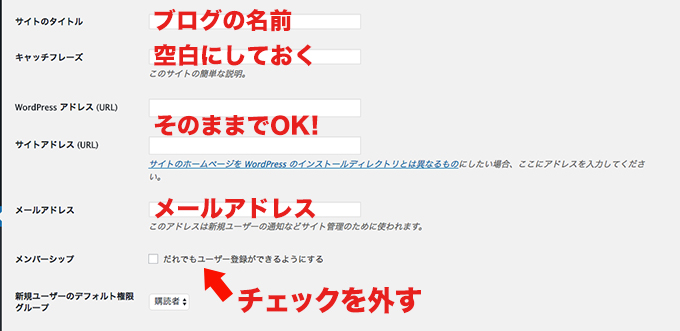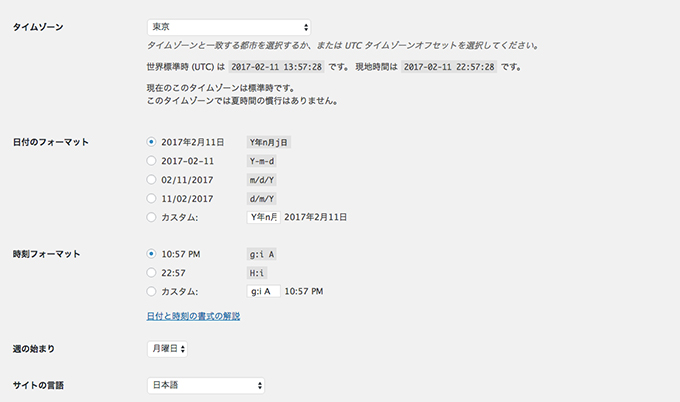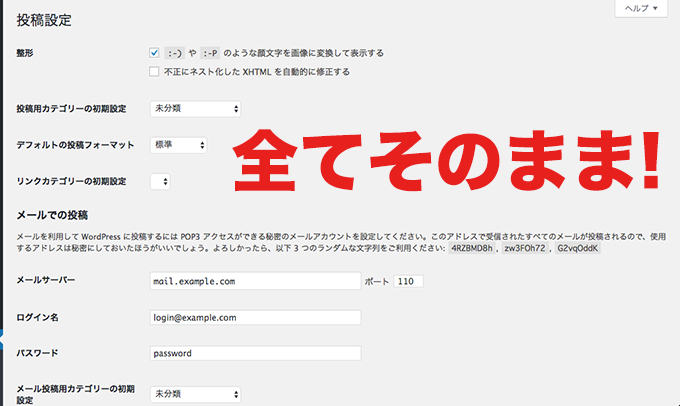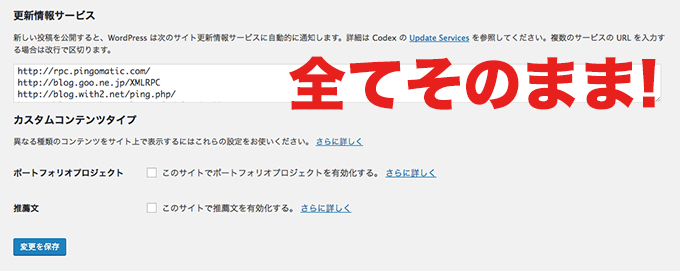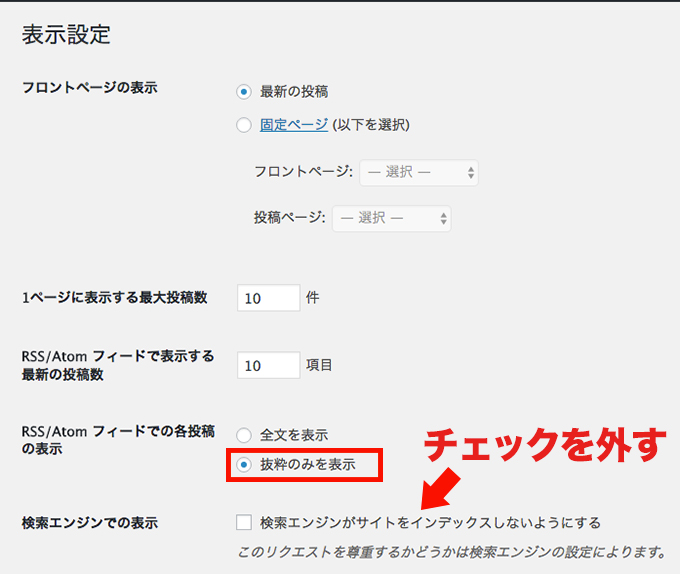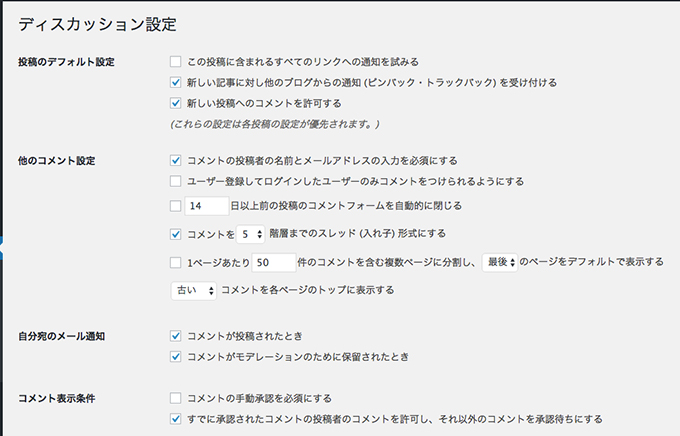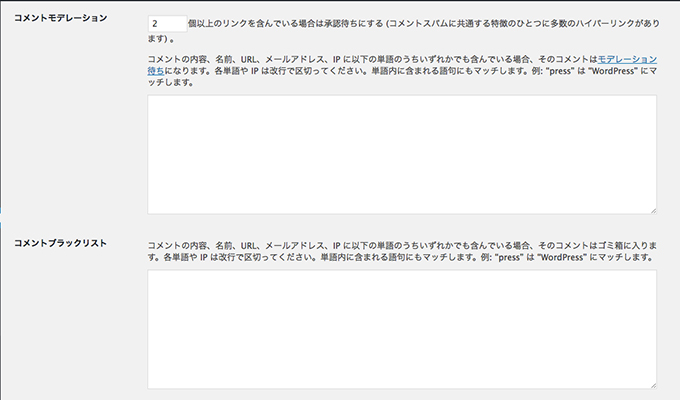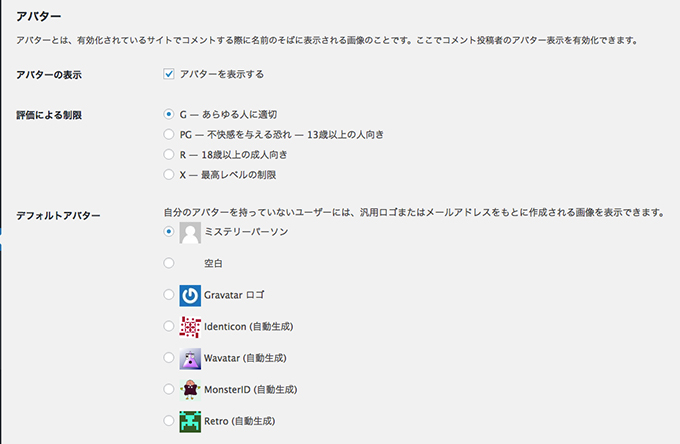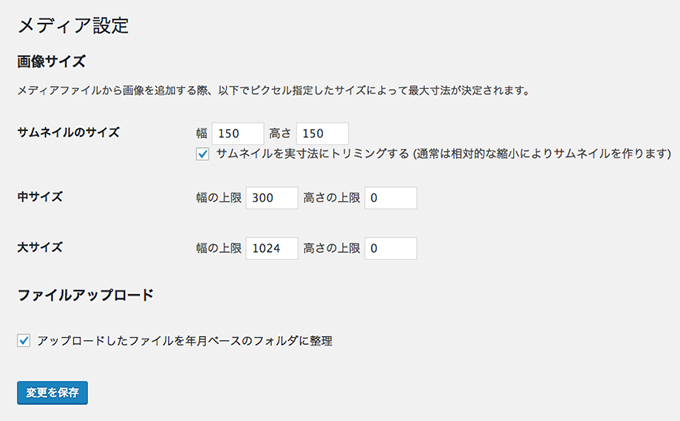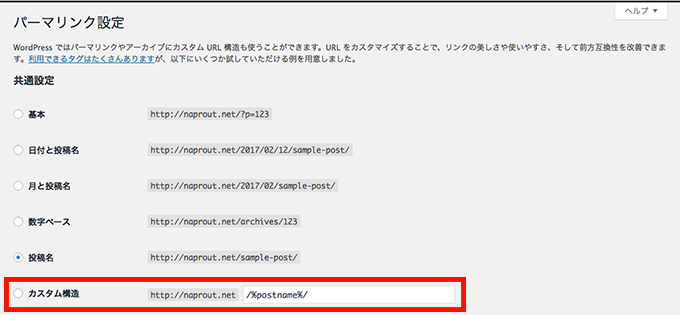初めてのブログ講座第5段!!前回は、さくらのレンタルサーバにWordPressをインストールするところまで進みました。こんにちは、naprout(@naproutTV)のorphenです。
今回は、WordPressにログインして初期設定を行なっていきましょう!初期設定でやることは、アメブロなどと同じように管理画面へログインして、ブログの名前や投稿の設定などを行ないます。
目次
WordPressへのログインとダッシュボード(管理画面)
初期設定を行なうにあたって、まず最初にログイン画面からWordPressへログインします。
ログイン画面で、「ユーザー名かメールアドレス」と「パスワード」を入力→ログインで管理画面へ移動します。
ダッシュボード(管理画面)
ログインすると、ダッシュボード(管理画面)が表示されます。画面左側には、各種メニューが表示されていて、右側は各種ウィジェットが表示されています。この画面も自分が使いやすいようにカスタマイズできますが、慣れるまではそのままで十分です。
設定メニューから各種設定を行なう
今回は初期設定をするということで、左側の下の方にある「設定」の項目から順番に各種設定をしていきます。
一般設定
「設定」→「一般」で、一般のページを設定していきます。ここでは、ブログの名前や日付や時間の表示方法など基本的なことを設定します。
- サイトのタイトル…ブログの名前。なるべく覚えやすい名前を付けた方がいいです。
- キャッチフレーズ…SEO(検索)で不利になることがあるため、空白にしておきます。
- WordPressアドレス…デフォルトでOK
- サイトアドレス…デフォルトでOK(ただし一部例外あり)
- メールアドレス…メールアドレス。更新情報やコメントなどのお知らせが送られてきます。
- メンバーシップ…そのままでOK(チェックをしない)
- 新規ユーザーのデフォルト購読グループ…そのままでOK
- タイムゾーン…日本に住んでいるのであれば「東京」でOK
- 日付のフォーマット…投稿日や更新日をどの様に表示させるか、お好みのものをお選びください。
- 時制フォーマット…日付と同じく好きなものを選択する。
- 週の始まり…日曜派と月曜派に分かれますが、好きに選んでOKです。
- サイトの言語…「日本語」でOK!
最後に「設定の変更を保存」をクリックして保存します。
WordPressアドレスとサイトアドレスの設定について
レンタルサーバーによっては、WordPressアドレスが、「http://サイトURL/wp」となっていることがあります。
「http://サイトURL」と表示させたい場合は、少し手間のかかる設定が必要となります。
《参考になる詳しい記事》
- WordPressのサイトアドレスURLを変更する方法(パソニューさん)→https://pasonyu.com/how-to-change-wordpress-url-address/
- WordPressCodex→https://wpdocs.osdn.jp/%E3%82%B5%E3%82%A4%E3%83%88_URL_%E3%81%AE%E5%A4%89%E6%9B%B4
投稿設定
投稿設定の部分は色々設定項目がありますが、今はまだ全てそのままでOKです。
表示設定
表示設定は、「RSS/Atomフィードでの各投稿の表示」を「抜粋」に、「検索エンジンがインデックスしないようにする」のチェックが外れていることを確認します。
その他の部分は、そのままでOKです。最後に「変更を保存」をクリックして、保存したら終了です。
ディスカッション
コメントの承認やコメントをした時に表示されるアバターの設定をします。基本的には、そのままでOKですが、コメントを手動承認にしておくとスパムコメントを防げます。
メディア
メディアサイズの設定をします。ブログの幅に合わせて、高さを自動で変えて欲しいので「0」と入力しています。
パーマリンク設定
ブログ記事へアクセスしてもらうためのURLの設定をします。
これは途中で変更すると大変なので、とても重要です!!
- 基本
- 日付と投稿名
- 月と投稿名
- 数字ベース
- 投稿名
- カスタム構造…/%postname%/にする
この中から、1番下のカスタム構造を選択し、「/%postname%/」と入力します。
私は最初、旅ブログで「http://サイトURL/カテゴリー名/投稿タイトル/」にしていたのですが、コンテンツが増えるにつれてカテゴリーが増えていき、途中で変更することも多くなりました。
そうすると、URLが変わってしまうため、検索でエラーが出てしまいます。せっかく検索で見つけてもらっても記事がないのでは、検索してくれた方にも申し訳ないためリダイレクト設定などをしました。
パーマリンクは最初に設定したら、後々変更しなくても大丈夫なようにしておくことを、強くおすすめします。
まとめ
以上で、WordPressの初期設定は終了です。ここからは記事を書いたり、テーマと呼ばれるテンプレートを探したりしていきます。自分では設定が面倒なことは、プラグインというものを使えばあっという間に自動でやってもらえる魔法のツールなども、これから紹介していきます。
WordPressはユーザーが多く、少し困ったことがあっても調べたら、すぐに出てくるのが便利なところです。私も分からないことは、いつも検索しています。そして、検索して分かったことを次の分からない人に届けばいいなという気持ちで、この初めてのブログ講座を書いています。
逆に調べても分からないことがあった時には、ここやTwitterで質問すると思うので、よろしくお願いします。