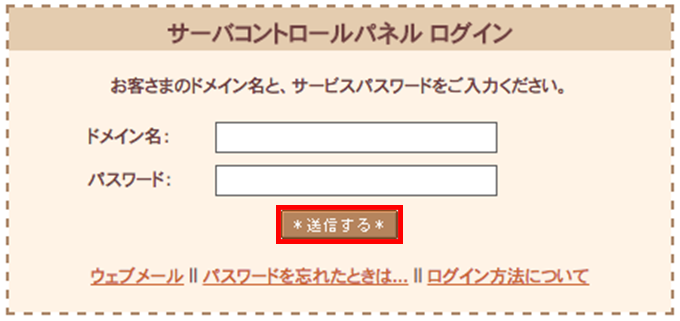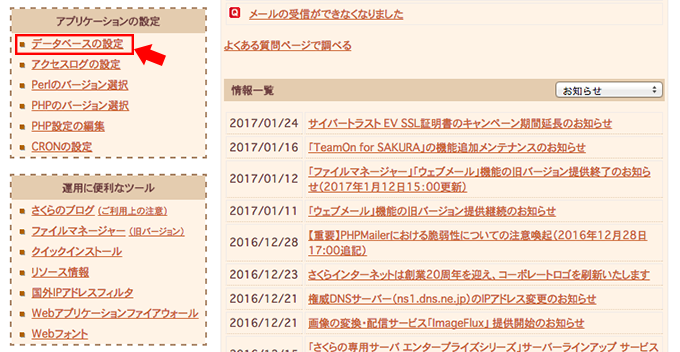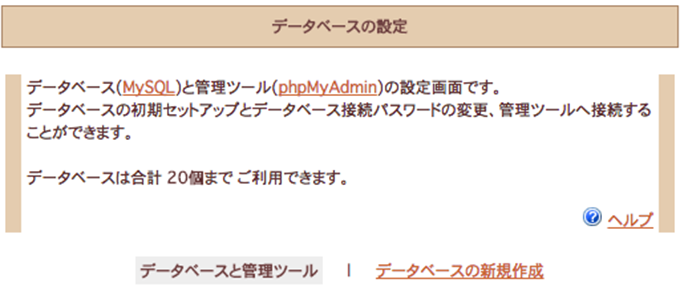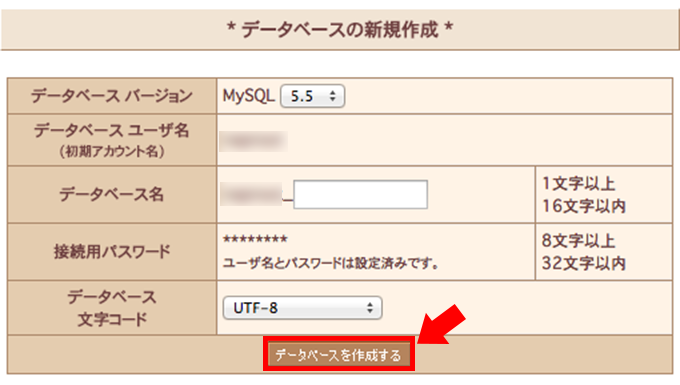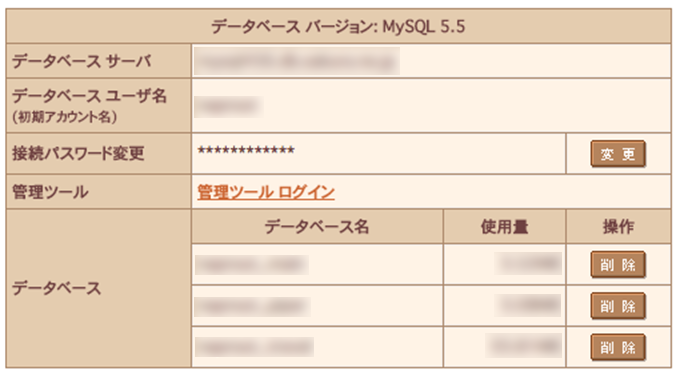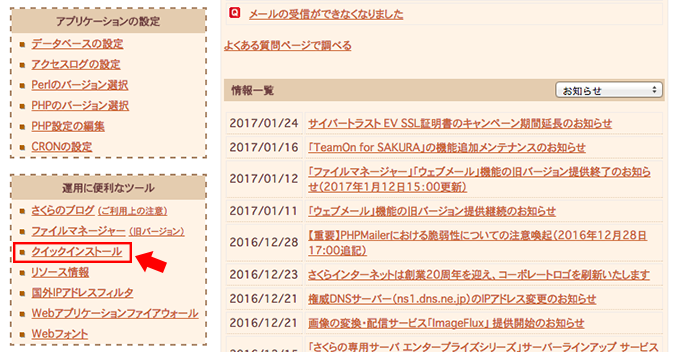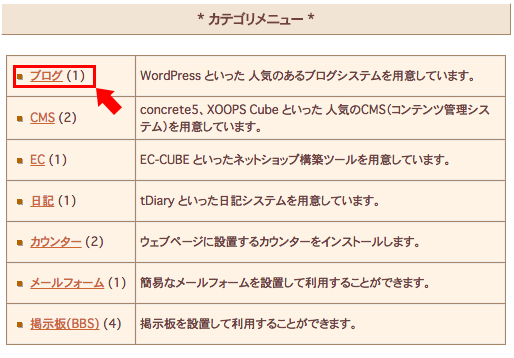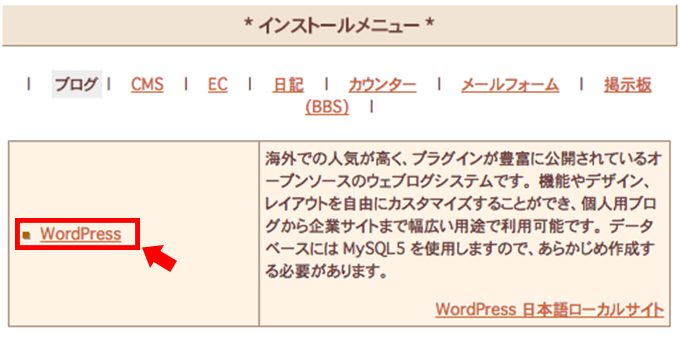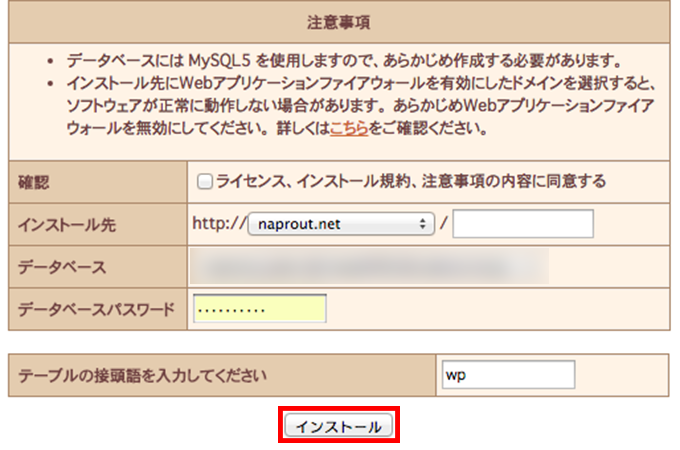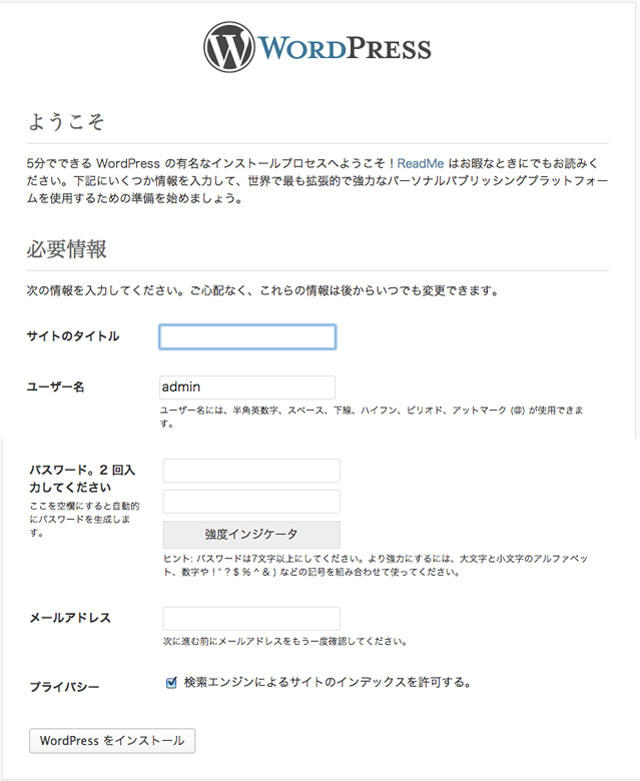前回の「初めてのブログ講座」では、WordPressとは何か?ということを紹介しました。こんにちは、naprout(@naproutTV)のorphenです。
今回は、いよいよWordpressをインストールしていきます。もう少しでブログを始められます。最初の設定は面倒でも、一度作ってしまえば後はアメブロなどの普通のブログと変わりません。
WordPressの設定ができたら、どんどん記事を書いていきましょう!!これであなたもブロガーです。
目次
WordPressに必要なもの
前回の復習です。Wordpressをインストールするには、上記の3つが必要です。
WordPressのインストール方法
- サーバーのクイックインストールを使う
- wordpress.orgからダウンロード→手動でインストールする
WordPressのインストール方法は、上記の2種類があります。どちらの方法でもWordpressは使えるようになりますが、クイックインストールの方が簡単です。
初めてのブログでは、簡単インストールがおすすめです。
さくらのレンタルサーバーでのクイックインストール手順
今回は私が実際に使用している「さくらのレンタルサーバ」を例にクイックインストールをしていきます。
前回のブログで紹介した、ロリポップ!とエックスサーバー
のクイックインストール方法は下記を参照してみてください。
▶︎ エックスサーバー WordPress自動インストールマニュアル
1. サーバーコントロールパネルにログイン
サーバーコントロールパネル(https://secure.sakura.ad.jp/rscontrol/)にログインします。サーバーに関する設定のほとんどのものが、こちらから設定できます。
- ドメイン名…初期ドメイン(申込み後に届く仮登録メールに記載されています)
- パスワード…仮登録メールに記載されています
2. データベースを作成する
まずWordpressをインストールする前に、データベースを準備します。
2-1 データベースの設定
サーバーコントロールパネルにログインすると左側中ほどに「データベースの設定」という部分があるので、そこをクリック。
2-2 データベースの新規作成
データベースの設定をクリックすると上記のような画面へ移動します。こちらで、データベースの新規作成をクリック。
2-3 各項目を設定
- データベースバージョン…デフォルトで「5.5」に設定されています。
- データベースユーザ名(初期アカウント名)…初期ドメインのアカウント名で自動的作成されます。
- データベース名…初期アカウント_ の空欄部分に好きなデータベース名を入力します。
- 接続用パスワード…8文字〜32文字で、英数字(大文字・小文字)、-、_、の2種類以上を使って設定
- データベース文字コード…UTF8を選択
以上の入力が完了したら、データベースを作成するをクリック。
2-4 設定内容を確認
データベースが作成できたら、上記のような画面が出てきます。
詳しい設定方法などは、さくらのサポート情報を参考にしてみてください。
3. WordPressクイックインストール
データベースの設定ができたらサーバーコントロールパネルへ戻ります。ここからはWordpressをインストールしていきます。
3-1 クイックインストールをクリック
3-2 カテゴリメニューからブログを選択
3-3 インストールメニューからWordpressを選択
3-4 インストール設定
- 確認…ライセンス、インストール規約、注意事項の内容に同意するにチェックを入れる
- インストール先…Wordpressをインストールするフォルダを設定。(例 : wp)
- データベース…2番目の項目で作成したデータベースを選択
- データベースパスワード…データベース作成時に設定したパスワード
- テーブルの接頭語…データベース内のどのテーブルからデータを参照するかを設定します。(例 : wp)
上記5つの設定を終えたら、インストールをクリック。Wordpressのインストールが完了したら、「アプリケーションの設定へ進む」をクリックします。
以上で、Wordpressのサーバー側での設定は完了です。さくらのサポートページにもWodpressのクイックインストールの方法が掲載されています。ここの記事では書き切れなかったことも載っているので参考にしてみてください。
WordPressの初期設定
WordPressの「ようこそ」と書かれたページが表示されたら、Wordpressの初期設定を行います。アメブロなどの無料ブログでいうところの申込み画面にあたる部分です。
必要情報を入力する
- サイトのタイトル…ブログのタイトル。後から変更もできます。
- ユーザー名…Wordpressへログインする際に表示される名前。安全のためデフォルトの「admin」からは絶対に変更してください。
- パスワード…Wordpressへログインする時に使うパスワード。強度インジケーターが付いているので、パスワードが推測されにくいかも確認できます。
- メールアドレス…メールアドレスを入力。Wordpressから更新のお知らせなどが届きます。
- プライバシー…「検索エンジンによるサイトのインデックスを許可する」にチェックを入れる。(入れておかないと、検索しても自分のブログが出てきません)
以上の入力が終わったら「Wordpressをインストール」をクリック。「成功しました」と表示されたら、無事にインストールは完了です。ログイン画面からログインしたら、ブログを書いていきます。
まとめ
以上で、Wordpressのインストールが完了しました。ここまで無事にたどり着けたでしょうか?ここまで出来れば、ブログを各準備はバッチリです。どんどん色んな記事を書いていきましょう!
次回からはWordpressの設定や便利なプラグイン、無料有料のテーマなどを紹介していきます。