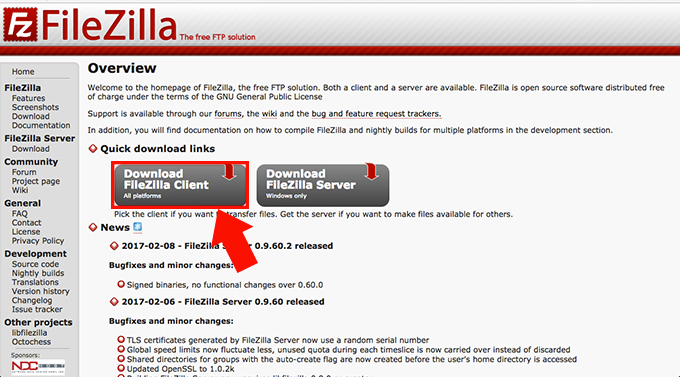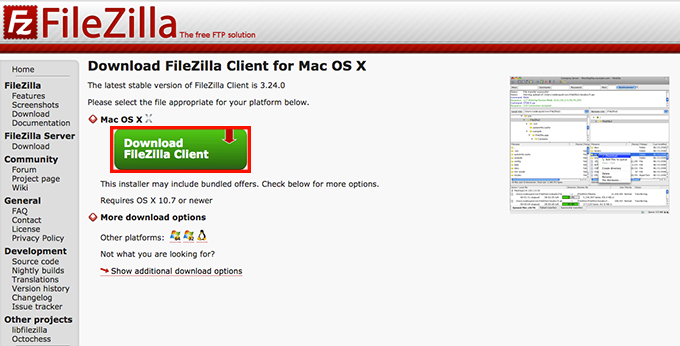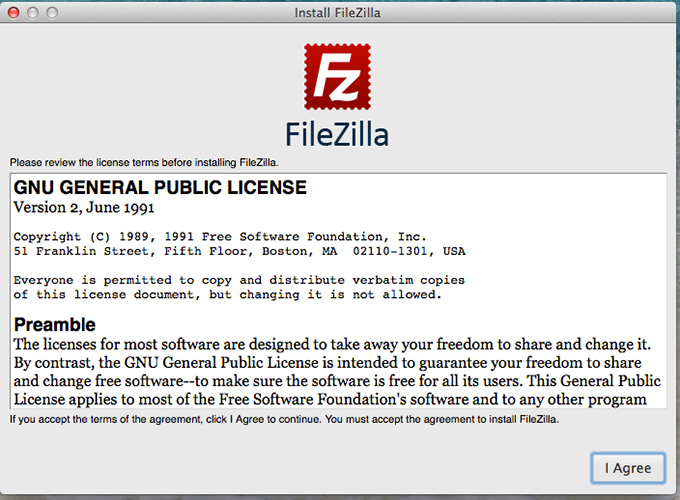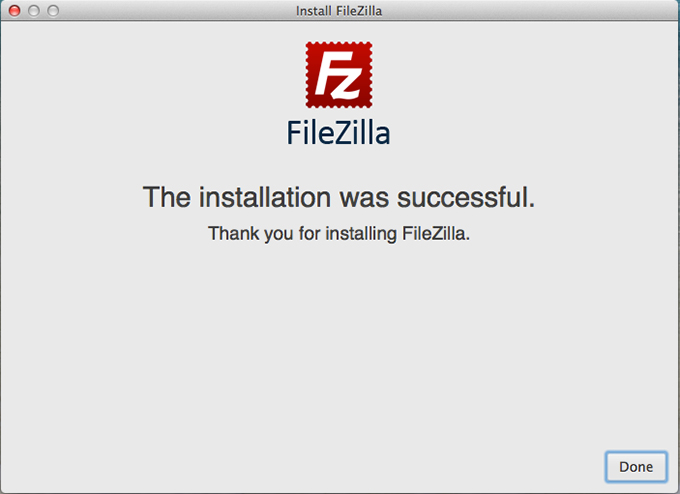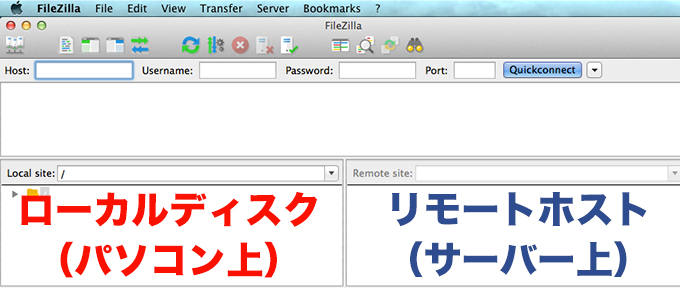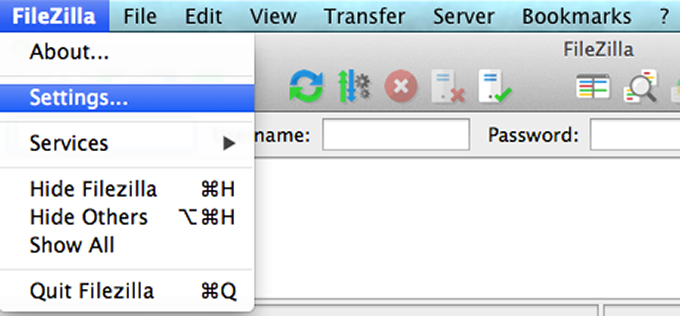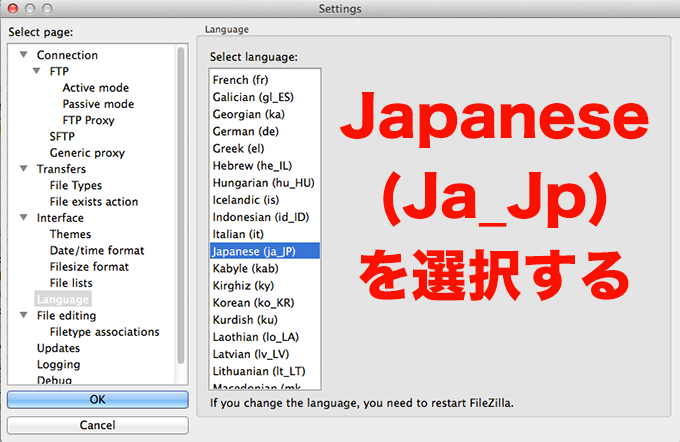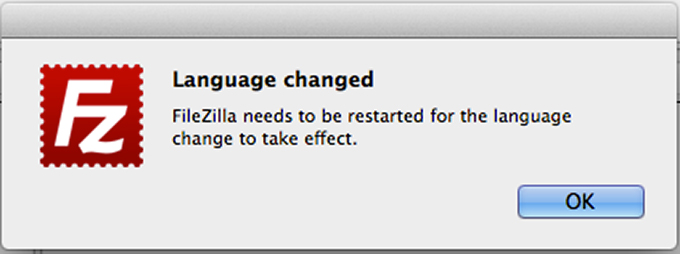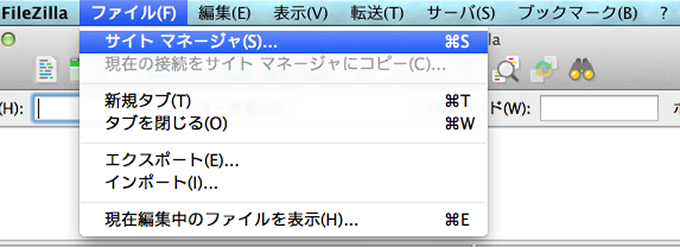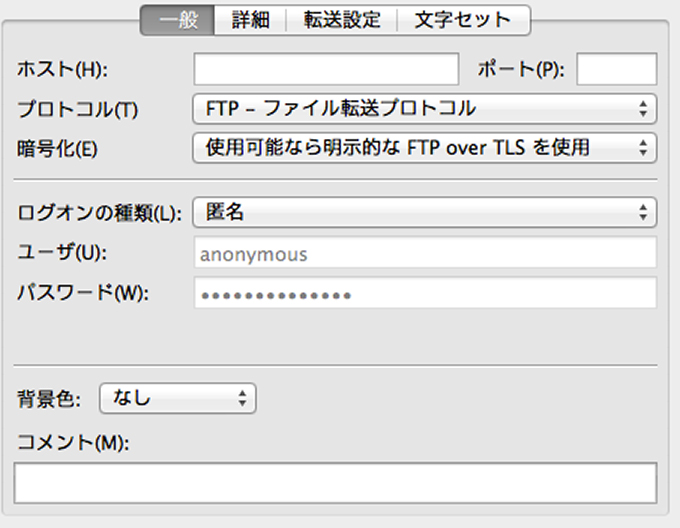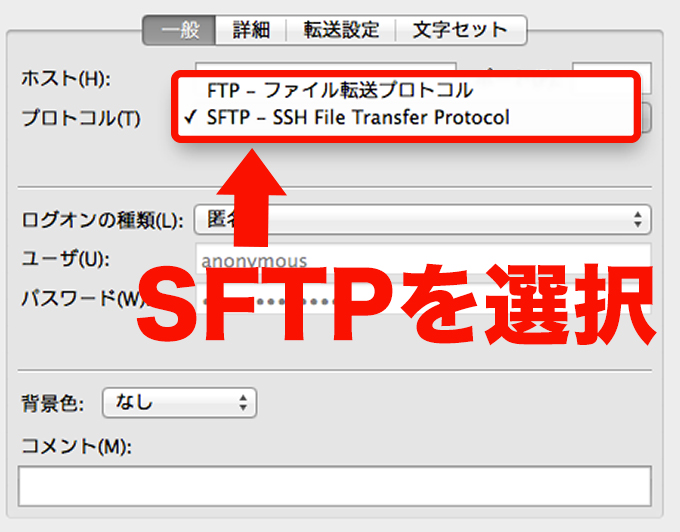前回の初めてのブログ講座で、Wordpressをインストールするところまで進んだのですが、この先の初期設定をするにあたって1つ大事なことを忘れてしまっていました。それはFTPクライアントソフトのダウンロードと設定です。
こんにちはnaprout(@naproutTV)のorphenです。
サーバーを申し込んだ時に送られてきたメールにはサーバーの設定やパスワードなどが書かれていたと思いますが、その中に書かれていたFTPサーバーの部分を今回は活用します。
FTPとは?
FTPとは、File Transfer Protocolの略で、ファイルをネットワーク上へ転送するためのシステムです。
このシステムを使って、パソコン上にあるデータをサーバー上へアップロードしたり、逆にちょっとここのデザイン変えたいなという時にサーバーからパソコンへダウンロードしたりする時に使います。
この時に、FTPクライアントソフトというものを使います。無料のものから有料のものまで様々なソフトがありますが、今回は無料のものを紹介してみます。
無料のFTPクライアントソフト3選
さて、上記でも書きましたが、FTPソフトには無料と有料の両方があります。数多くあるソフトの中でも1番のオススメはFileZilla(ファイルジラ)ですが、今まで使ってきた中でのオススメを3つ紹介します。
- FileZilla…MacでもWindowsでも使えます。個人的には、こちらが1番おすすめ。数年前までは、ソフトを日本語化するのも一手間必要だったのですが、今はソフト上でできるようになりました。サーバー上のファイルとPC上のファイル一覧が、隣同士で見れるのが便利です。
- Cyberduck…MacとWindows両方で使えるFTPクライアントソフト。1カラム表示でシンプルなのが特徴。必要最低限なことはできるので○
- FFFTP…Windows限定。初めてサーバーを借りてホームページを作った時に愛用していました。今ではMacユーザーのため使えませんが、思い出深いソフトです。
Filezilla使い方
ここからは、画像つきでダウンロード方法と設定方法を紹介していきます。公式サイトは英語表記のみですが、ダウンロード後は日本語で使えます。
1.FileZillaをダウンロード
Filezilla公式サイトからダウンロードします。左側の「Download FileZilla Client」をクリック。
次に緑色の「Download FileZilla Client」をクリックすると、ダウンロードが始まります。ダウンロードが終了したら、ファイルを解凍してインストールします。
2.FIleZillaをインストール
ダウンロードファイルを解凍すると、この様にインストーラーが立ち上がります。大体のソフトと同じように利用規約などが書かれている(たぶん)ので、「I Agree(同意する)」をクリック。
上図のような画面が表示されれば、インストールは完了です。
3.FileZilla初期設定
では、インストールしたFileZillaを早速起動してみましょう!
起動すると、この様な画面が立ち上がります。本当は画面は下の方までありますが、個人的なファイルが盛り沢山なので割愛しています。
最初は何も表示されませんが、左側にパソコン上のファイル、右側にサーバー上のファイルが表示されるようになります。
3-1 日本語化する
インストールして起動すると、最初は英語版が表示されます。
え!?英語!?と驚くかもしれませんが、安心してください。日本語で使えます。
Mac版での表示となりますが、左上にある「FIleZilla」→「Settings…」と順番に進みます。
設定メニューの中に「Language」を選択すると、各国語の設定が表示されるので「Japanese(Ja_Jp)」を選択してOKをクリック。
すると、言語設定が適用されましたと表示されるので、「OK」をクリック→再起動
3-2 サーバーへの接続を設定する
無事に日本語化できたら次は、サーバーと接続するための設定をしていきます。「ファイル」→「サイトマネージャー」を選択
ホスト名やユーザー名、パスワードなどを入力。(必要事項は、サーバー申込み時に届いたメールに書いてああります。)
この設定の中で1番大事なのが、プロトコル設定で「SFTP」を間違いなく選ぶことです。
FTPというものは、とても古いシステムのため街中で自分の個人情報をばら撒いているような状態になっています。そのため、サーバーと接続している時に情報を読み取られたり、悪用されたりしてしまう恐れがあります。
その様なことを防ぐために、必ず「SFTP」で接続するように設定しましょう。
【2017年2月補足】
SFTPで接続するためには、事前にサーバー側でもSSHを設定する必要があります。SSHについては、狐火兎さんがめっちゃ詳しく書かれているので、参考にしてみてください。
▶ 「FTP」まだ使ってる? プロが使う「SCP」通信で、安全にファイル転送しよう

以上で、FIleZillaの初期設定は終了です。ここからは、サーバー側へアップロードしたいファイルをPC側からアップしていくだけです。
まとめ
今回はこの先、カスタマイズやテーマのインストールをしていく時に必要となるFTPクライアントソフト FileZillaの設定方法を紹介してみました。
以前は、英語表記を日本語にするのに別途、日本語ファイルをダウンロードしないといけなかったのですが、今はソフト上でできるようになりました。読めるのは読めるけど、やっぱり日本語で書いてあると作業速度も上がります。次回は、またWordpressのお話に戻ります。