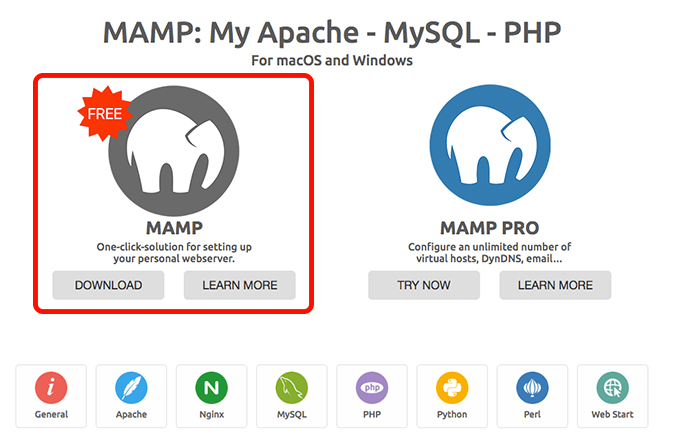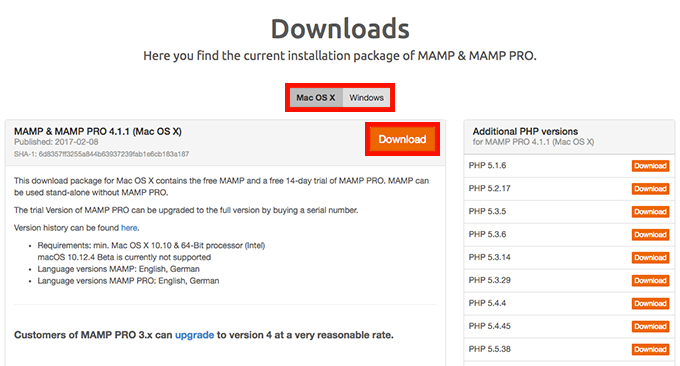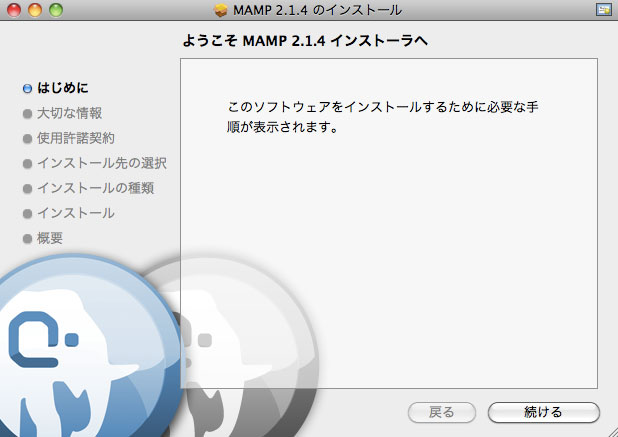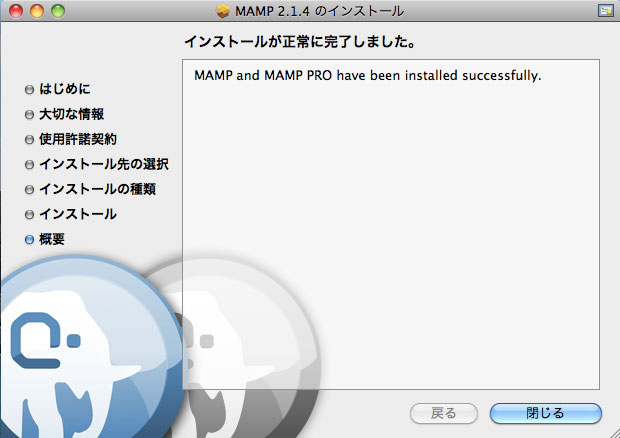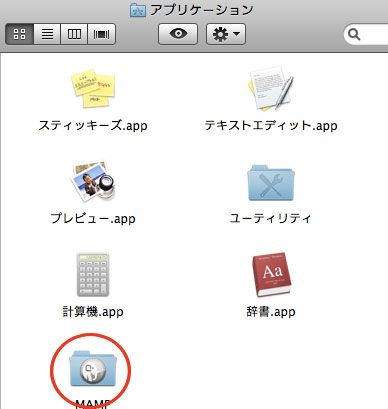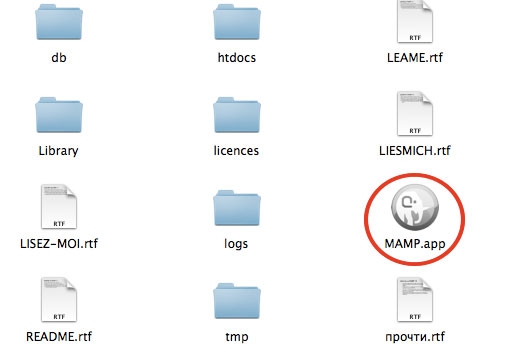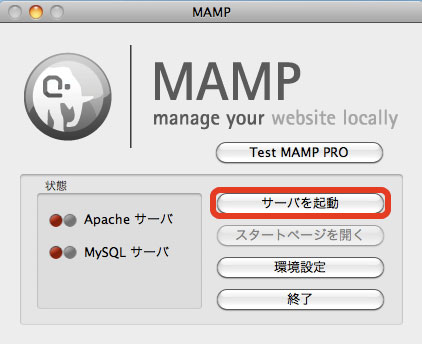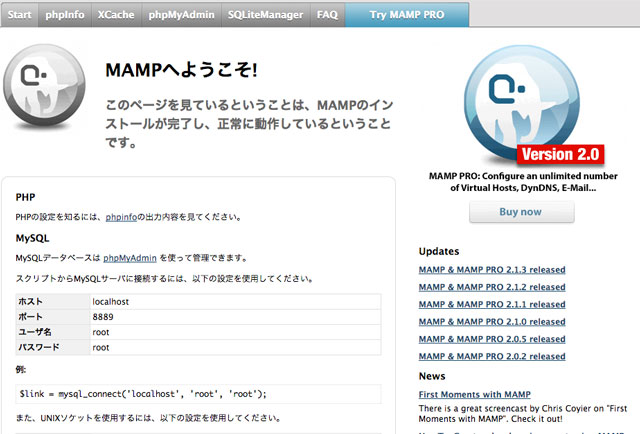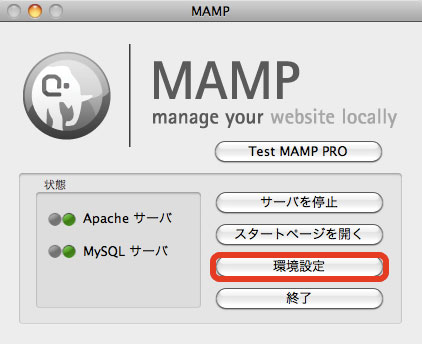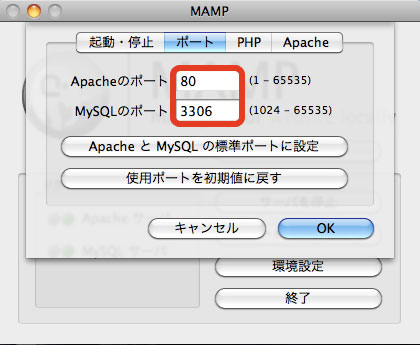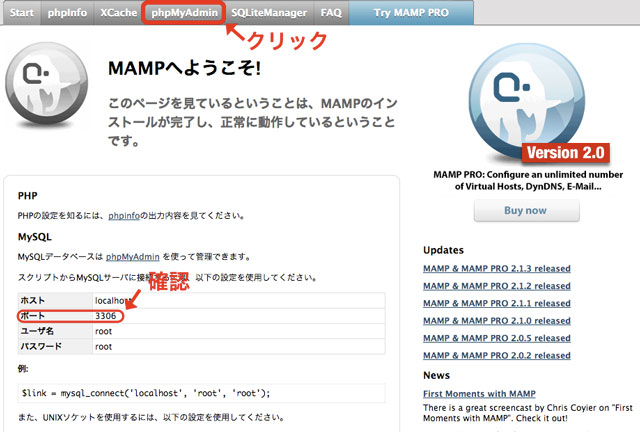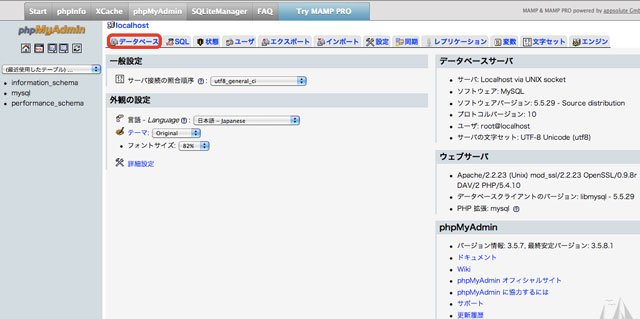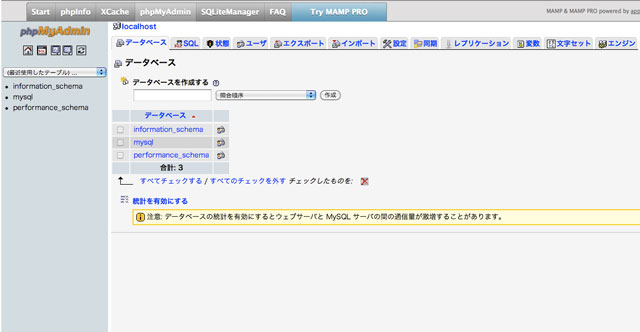初めてのブログ講座を連載中ですが、今後Wordpressをカスタマイズする際に必要となるテストサーバーを一足先に作っていこうと思います。こんにちは、naprout(@naproutTV)のorphenです。
こちらは中級編なので、ある程度記事を書いたりすることに慣れて、テーマをカスタマイズしようと思われた方向けのエントリーとなります。
WordPressをローカルで!(後編)→WordPressのテストサーバーを作ろう!(WordPressインストール編)

ローカル環境を設定するメリット
- 手軽にテスト環境が作れる!
- アップロード前に確認できる!
- オフラインで作成できる!
テスト環境を作ってあると、例えばテーマをカスタマイズして、よしOK!とアップしたら、画面が真っ白!?なんて不幸な事故が防げます。
確認せずにアップして真っ白になってしまった日には・・・
万が一、クライアントさんからの依頼で行っていた作業だったら・・・と考えたら、それはそれは恐ろしい出来事になってしまいます。
そういった事を未然に防ぐという意味でもローカル環境は必須です。
実際にローカル環境を作ってみよう!
◆今回使用したソフト:「MAMP」(Mac版)
ダウンロード先:MAMP公式サイト
*久しぶりに公式サイトを見に行ってみたところ、Windows版も開発されていました。
1.MAMPをダウンロード
無料版で十分なので、無料版の方をクリック!
続いて、Mac版かWindows版かを選択して、オレンジ色の「Download」をクリック。
2.MAMPをインストール
ダウンロードしたzipファイルを解凍します。解凍が終わると、インストーラーが立ち上がるので、インストーラーの指示に従って進んでいきます。
インストールが無事に完了すると下記のような画面が出てきます。
3.MAMPを起動
インストールが完了すると、アプリケーションフォルダにMAMPフォルダが作られています。
そのフォルダ内にあるMAMP.appをクリックしてMAMPを起動します。
MAMPのスタートページです。まずはサーバーを起動してみましょう。
起動が出来ると下記の様な画面がデフォルト設定されているブラウザで開かれます。
4.ポート番号を変更
MAMPを最初に起動した時、ポート番号がデフォルトでは、
- Apache 8888
- MySQL 8889
となっているため、ポート番号を変更します。
まずはMAMP起動時にある環境設定をクリック。
Apacheを88に、MySQLを3306に指定し、ApacheとMySQLの標準ポートに設定をクリック。たったこれだけで設定完了です。後はMAMPを再起動すれば、設定の変更が適用されます。とっても簡単ですね。
*この時Macでweb共有がチェックされていると、Mac OSに標準で入っているApacheと競合するかもしれないので、チェックを外しておいて下さい。[システム環境設定]→[共有]→[web共有]のチェックを外す。
5.データベースを作成する
ポート番号を変更して再起動すると、この画面でもポート番号が変更されているか確認してみましょう。
ここからはデータベースを作成していきます。画面上部にあるPHPMySQL→データベースとクリックしていきます。
好きな名前を英数字で入力して作成をクリック。
以上でMAMPの基本設定は終了です。実際にWordPressをインストールする方法は、また次回!
次の記事はこちら→WordPressをローカルで!テストサーバーを作ろう!(WordPressインストール編)